前言
前几天爷爷家的电脑开不了机了,正好元旦回来顺便把电脑修一下。开机以后直接进入BIOS系统,各项硬件均检测正常,硬盘启动顺序也正常,多半是系统坏了,只好重装一下。
正文
硬件参数
主板:华硕Z170-A
硬盘:INTEL SSDSC2BW120H6(120G)
制作启动盘
由于系统直接坏掉了进不去,所以只有采取U盘安装的方式。要使用U盘安装系统,首先要把U盘做成启动盘。所谓启动盘就是一个安装了迷你的操作系统的U盘,这个操作系统称之为PE系统,其功能很简单,就是辅助安装存在U盘里的系统安装包到电脑硬盘中,同时还附带有一系列工具可以进行硬盘分盘合并等。
现在网上的U盘启动盘制作软件以后很多,比如说老毛桃、U启动等,我这里选择使用U启动。
安装好U盘制作软件后,选择自己的U盘,使用默认设置开始制作启动盘。制作启动盘会格式化U盘,注意提前清空备份好U盘中的重要数据文件。
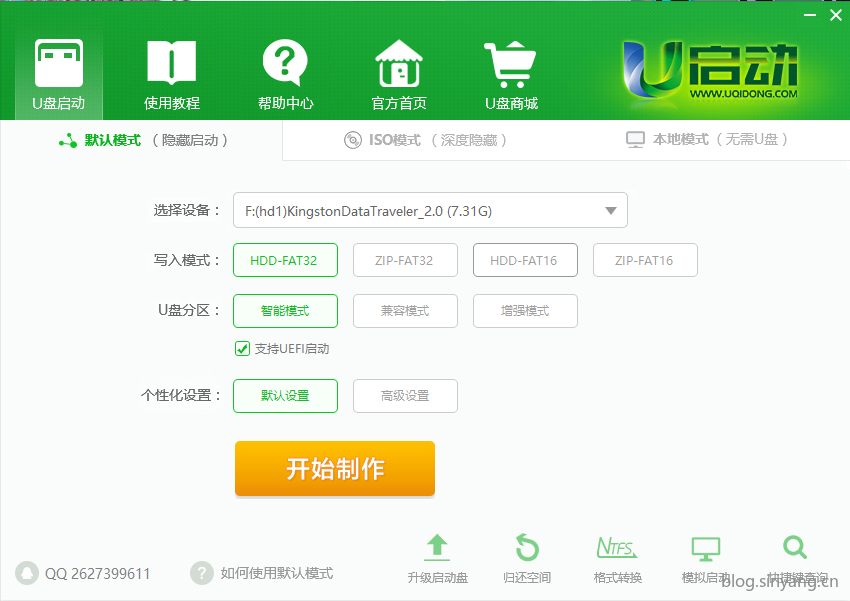
制作好以后U盘会被分成两个盘。

其中你要装的系统安装包放到“U启动U盘”的对应文件夹下。
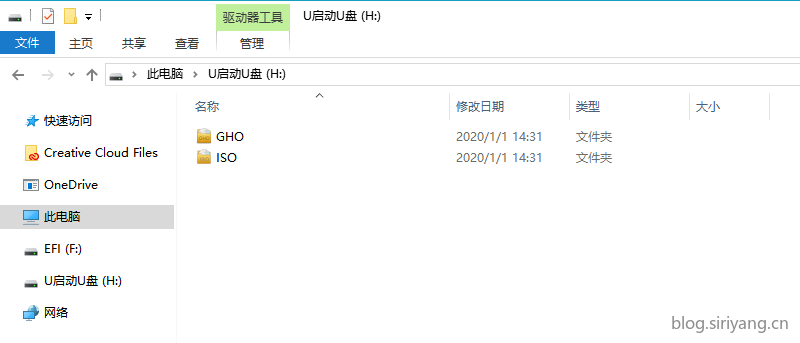
比如说我这次准备装的是“Windows 7 x64.iso”,安装包大概有4.87G左右。

安装包拷贝好以后就可已进入下一步,正式开始装系统了!
系统安装
为了防止操作失误算坏数据,所以我把装数据文件的机械硬盘先拆下来了,只留了一个专门用来装系统的固态硬盘。
现在把U盘插到电脑上,开机。根据开机画面的提示按对应的键进入BIOS系统。每个人电脑的主板不一样,按的键也可能不一样,比如华硕主板就是DEL或F2键。如果开机画面上没提示的话可以根据主板的品牌型号去百度上查一下。
进入BIOS系统后,调整硬盘启动顺序,将U盘启动盘设置到第一位,这样电脑启动时会首先进入我们U盘中的PE操作系统。不同的主板看到的界面和操作方式不同,我的主板在简单和高级模式下是这样的:
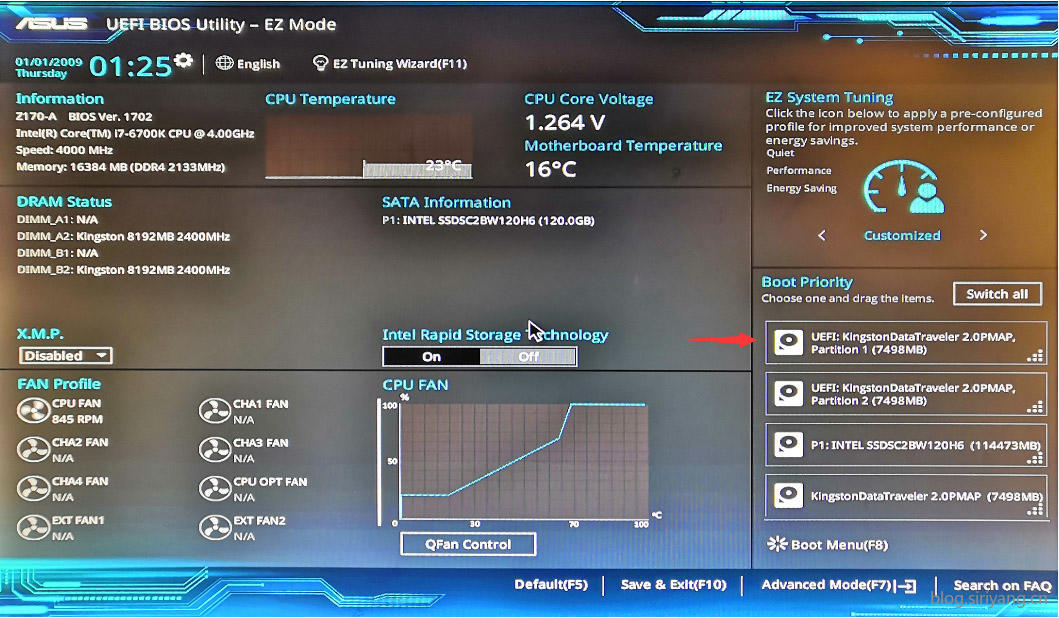
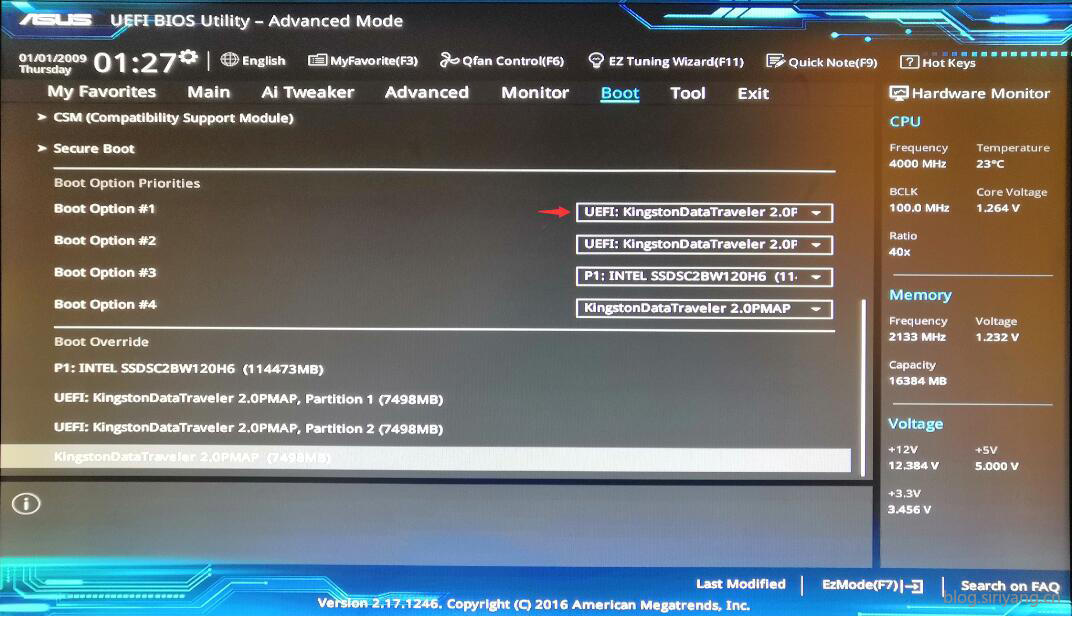
设置好以后保存退出BIOS系统,重启电脑就会进入PE系统。
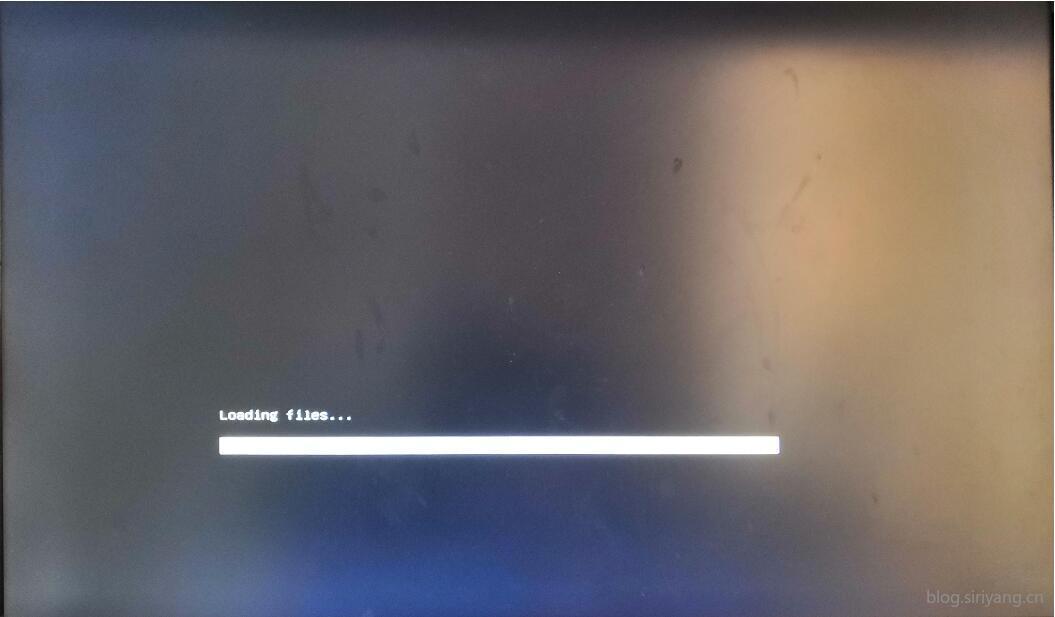
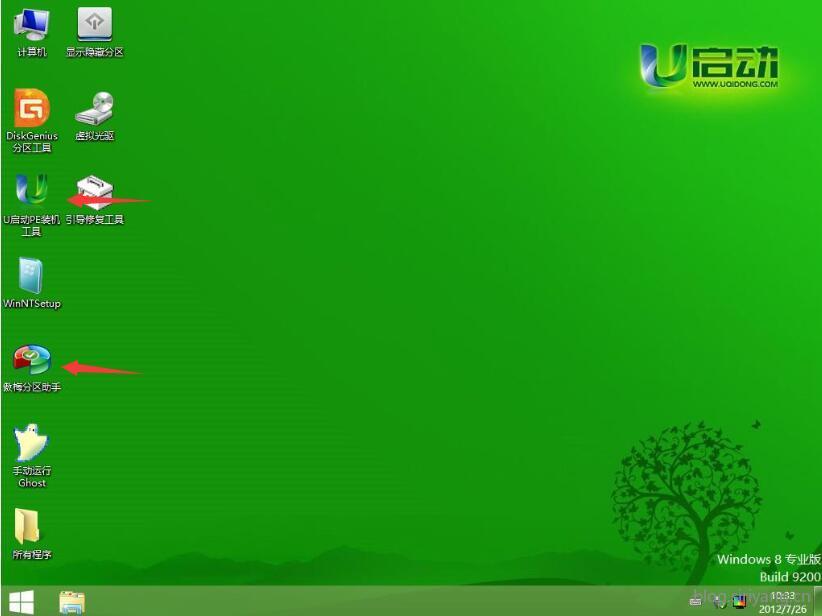
我们会用到U启动PE装机工具和分区助手两个软件。首先使用分区助手进行分区,不然会有警告无法进行装机。
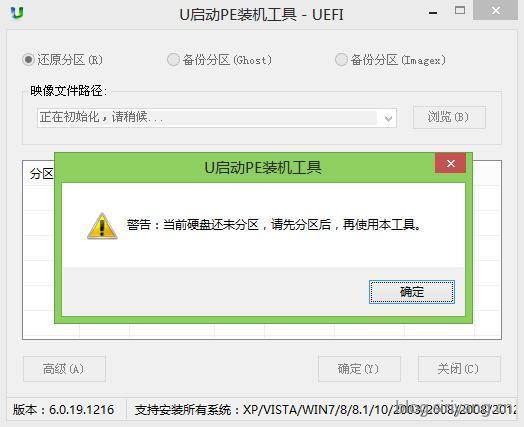
选中你要安装的硬盘,因为我这个固态硬盘只用于装系统,所以把分区大小调整大最大全部分配进去。如果用的更大的机械的话可以考虑进行分盘,其实先分成一个盘等系统装好了再分也不迟。不过建议C盘尽量分大一点,以备今后不时之需。
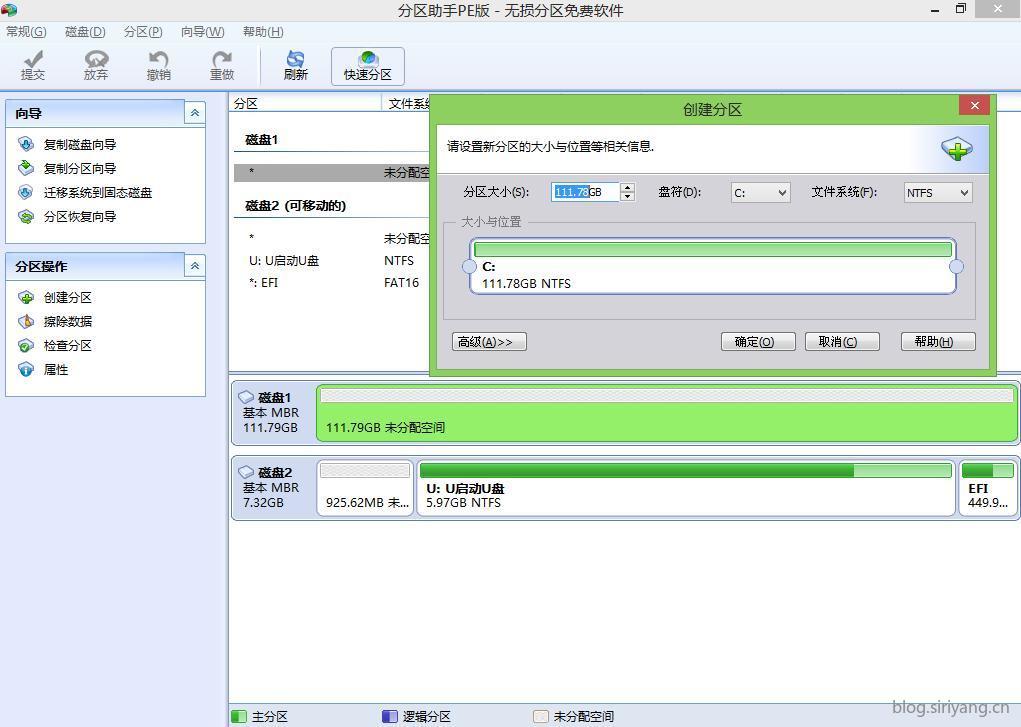
分盘完成后打开U启动PE装机工具,在镜像文件路径选择你要安装的安装包,然后在下面分区选择你要安装到的盘符,点击确定进入下一步。
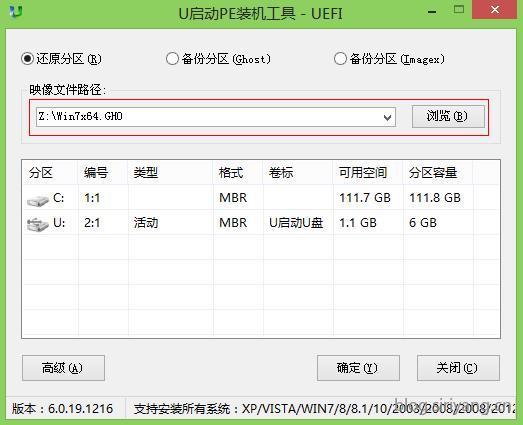
此处最后让你确认一下,可以把USB3.0驱动勾上。
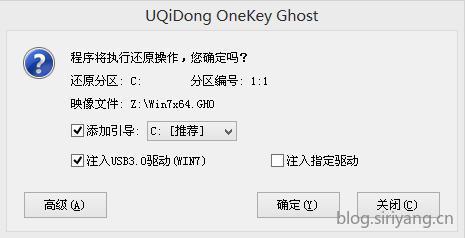
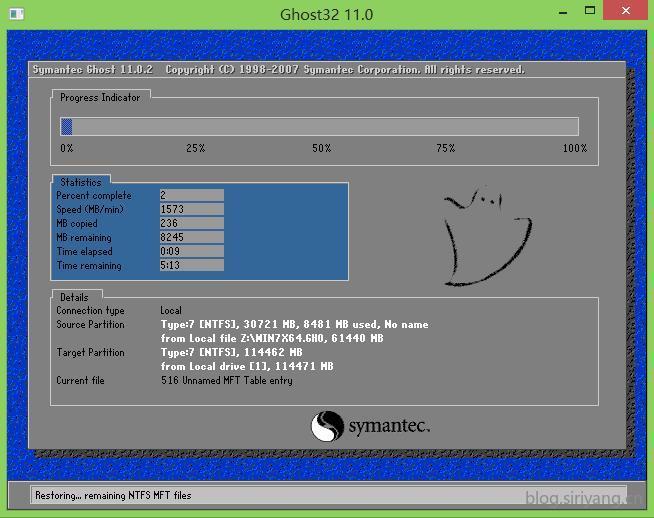
当程序运行完以后系统安装包已经部署到固态硬盘,此时关机退出PE系统,然后重启电脑切换到BIOS系统。将固态硬盘切换到第一位,在关机重启。
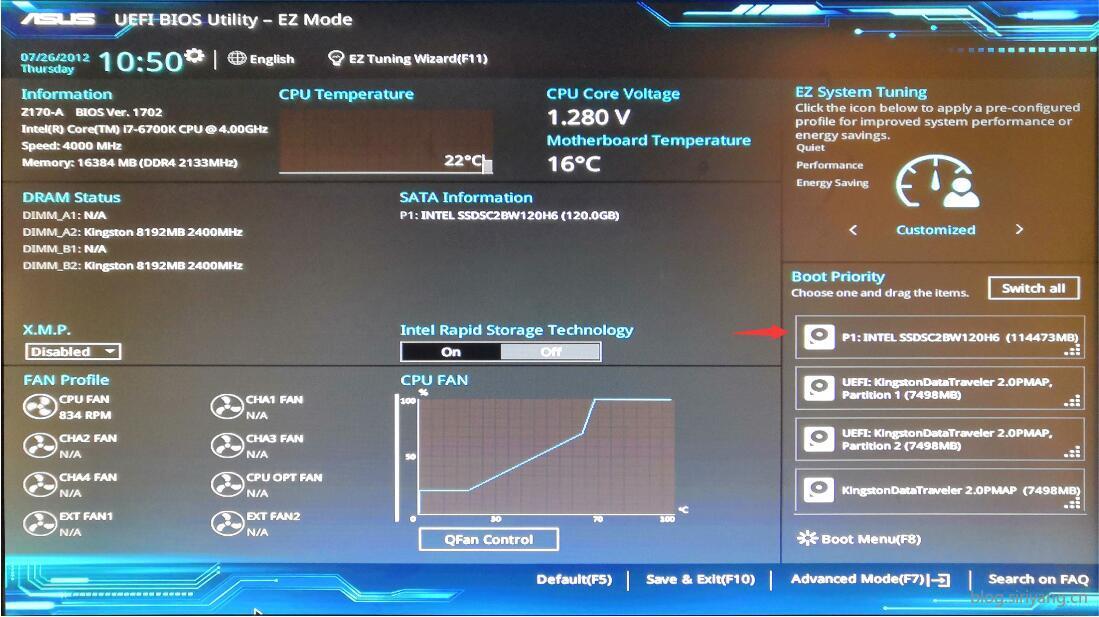
当再次从固态硬盘启动的时候安装包会自动安装,接下来就是坐等系统装好了,中途会有几次自动重启,跟着一步一步走基本上没什么要操作的了。
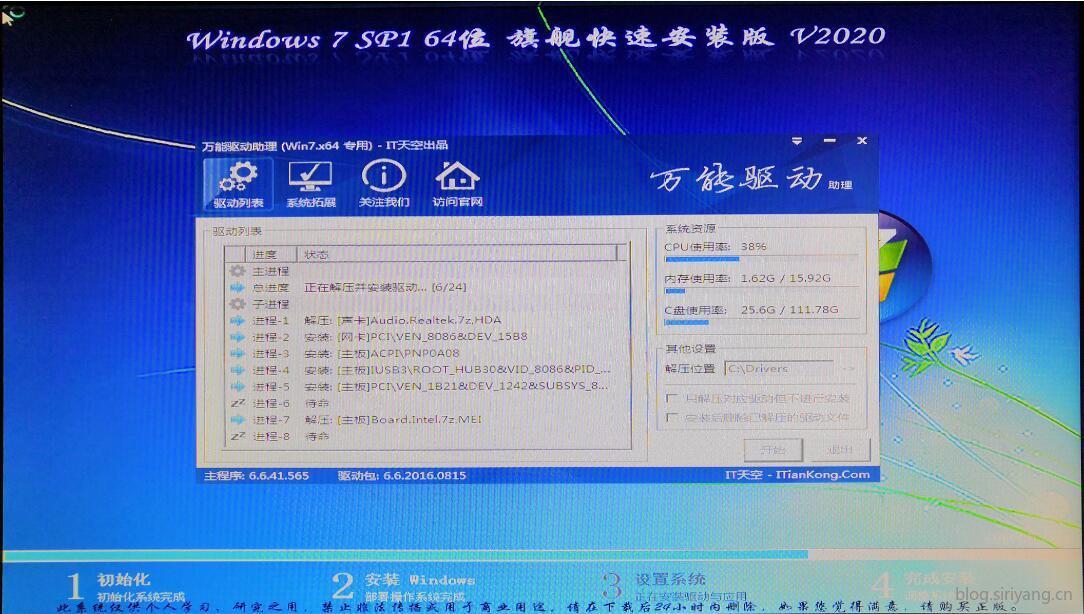
装好以后由于这个不是纯净版本,自带了很多软件,我全部都卸载根据自己的需求重新安装了一遍。(ps:记得装显卡驱动,不然打游戏用的集显或核显,那感觉你懂的)

最后使用激活软降将系统激活(虽然不激活也能用),整个装机过程就算结束了!
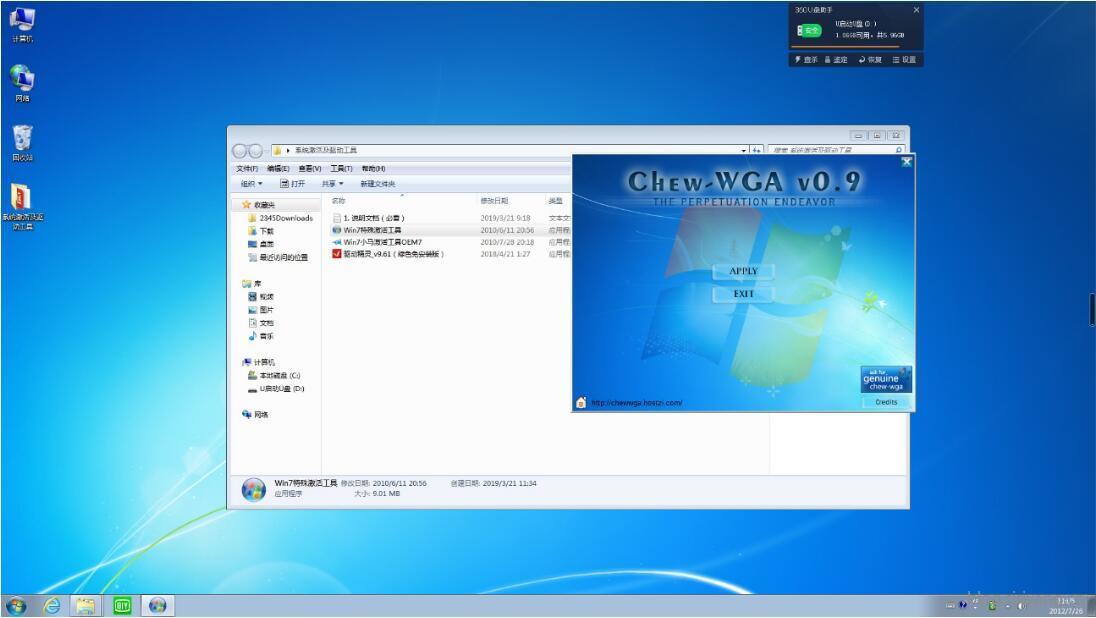
结语
可能是因为用的固态硬盘,整个系统安装过程只有20分钟,算是比较快了。由于用的一个USB2.0的U盘来做启动盘,反而大多数时间都用在把安装包拷贝到U盘上了。╮(╯▽╰)╭

